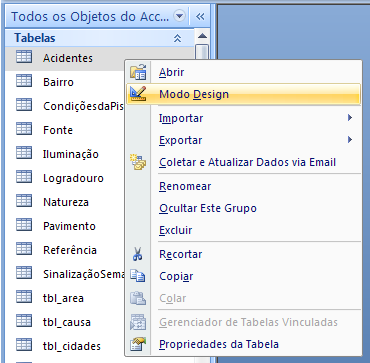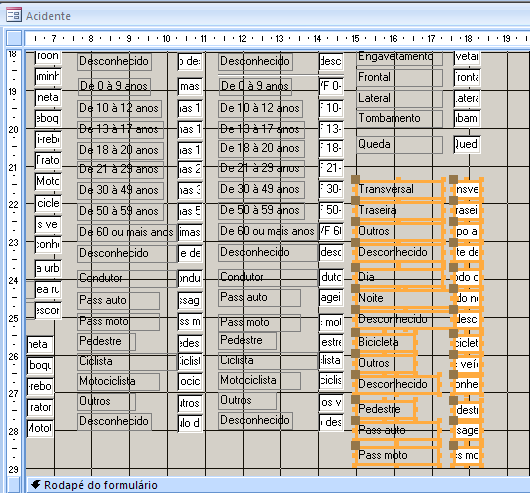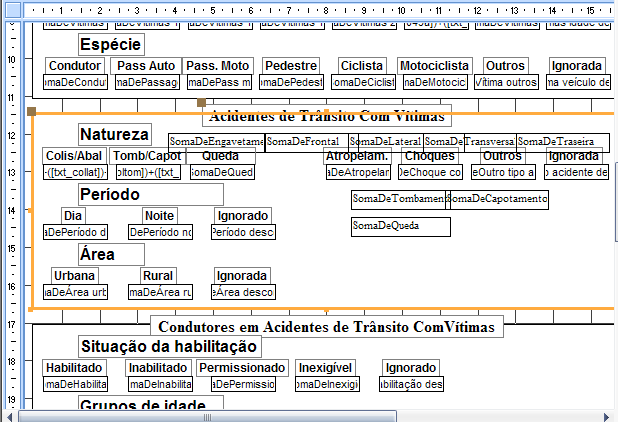Esse Help serve para orientar os
usuários do SEAT na introdução de um novo campo, o qual vai gerará uma
infinidade de alterações, tanto nas consultas existentes como em outras
rotinas, aproveitando para realizar essa demonstração dentro do Access 2007.
Aproveitarei para criar o campo
QPA (queda da própria altura), tipo de acidente onde o pedestre, devido algum
obstáculo ou buraco na calçada, sofre uma queda.
Primeiramente abra o SEAT
utilizando a tecla SHIFT pressionada. Por default
serão listadas as tabelas. Clique com o botão direito sobre a tabela Acidentes
e escolha a opção Design (figura 1).
*Clique nas imagens para ampliá-las!
Desça até o campo Transversal,
clique sobre o mesmo com o botão direito e escolha a opção Inserir linhas
(figura 2).
Digite no nome do campo QPA e
deixe o tipo de dados como Número (figura 3).
Saia da tabela Acidentes e salve
as alterações (figura 4).
Toda essa atualização da tabela
Acidentes é fundamental, pois esse campo específico, QPA, será utilizado em
consultas, formulários e relatórios.
Clique na guia Todos os objetos
do Access e escolha a opção Consultas (figura 5).
Aqui existe um detalhe a
acrescentar: o SEAT foi desenvolvido a partir do ano de 2001, portanto muitas
tabelas, consultas e formulários são dessa época. Como criei o programa “a
toque de caixa”, não padronizei na época a nomenclatura dos objetos do SEAT,
portanto, não se assuste com nomes sem padronização, como o que virá a seguir.
Clique agora com o botão direito
na consulta Consulta1 e escolha a opção Design (figura 6).
Vá até o campo Transversal,
selecione o campo todo e na guia superior clique na guia Inserir Colunas
(figura 7)
Escolha o campo QPA (figura 8),
depois feche a consulta e salve (figura 9).
Aqui existe outro detalhe
importante a ressaltar: como exemplo eu só irei atualizar uma consulta que por
sua vez está direcionada para formulários e relatórios específicos. No caso
desse campo QAP, ele também deve ser atualizado nas seguintes consultas, da
mesma forma que procedi no exemplo anterior: cns_atualizacao; cns_logradouro
por BO, Numero e Referencia; cns_exclusao; cns_palavrachave2; cns_pendencia;
cns_verificação; cns_verificação2.
Prosseguindo, clique na aba Todos
os objetos do Access e escolha a opção formulários (figura 10).
Clique com o botão direito sobre
o formulário Acidente e escolha a opção Design (figura 11).
Desça até o rodapé do formulário
(figura 12), mova o mouse na parte superior do rodapé até formar um sinal de +,
clique e arraste para baixo por cerca de quase 1 centímetro (figura 13).
Marque os campos Transversal até
Pass moto (figura 14). A forma mais fácil é clicando na tela com o mouse acima
da caixa de texto Transversal, mantendo o mouse pressionado e arrastando por
todos os campos citados, que ficarão selecionados como demonstrados na figura
15, e depois os arraste cerca de 1 centímetro para baixo. A maneira mais fácil
de arrastar é manter a tecla CTRL pressionada e utilizar a seta para baixo.
Dica: clique e arraste somente sobre as caixas de texto, pois os rótulos são
vinculados a esses objetos e serão automaticamente selecionados também.
Clique na caixa de texto Queda e
use o comando CTRL + C e CTRL + V para copiar e colar a caixa. Note que ela já
vai parar abaixo da caixa de texto Queda (figura 16).
De um clique no rótulo Queda que
foi copiado e depois mais um clique para alterar o seu texto para QPA (figura
17).
Agora clique com o botão direito
sobre a caixa de texto Queda que foi copiada e escolha a opção Propriedades
(figura 18).
Altere o Nome da caixa de texto
para txt_QPA e escolha a Fonte de Controle QPA utilizando a seta na caixa de
opções (figura 19).
Feche a folha de propriedades e
vá para o código VBA, clicando no ícone superior direito (figura 20).
Caso tenha colocado senha para
acessar as janelas de código, ela vai ser solicitada (figura 21), caso
contrário a tela de código do formulário Acidente será exibida (figura 22).
Entre com o comando CTRL + L para
trazer a ferramenta Localizar (figura 23) e no campo Localizar digite txt_que,
que se refere à caixa de texto Queda, depois clique no botão Localizar próxima.
Feche a ferramenta Localizar e
note que a tela foi até a função Private Sub txt_tipaci, onde são dados os
valores para cada caixa de texto relacionada. No caso, clique no final da linha
onde está escrito txt_que = 0 e dê um ENTER, para inserir uma linha vazia.
Nessa linha vazia digite txt_QPA = 0 (figura 24). Para que você entenda esse
procedimento, para cada tipo de acidente, as demais caixas de texto recebem
valor igual a zero. No caso, nessa primeira alteração que você está fazendo, o
tipo de acidente é Atropelamento, então todas as demais caixas de texto devem
receber valor zero enquanto a txt_atr recebe valor igual a 1. Antes de
continuar, marque o que você acabou de digitar (txt_QPA=0) e clique CTRL + C,
pois você usará esse código no procedimento inteiro. Dessa forma continue
descendo as linhas com a seta e sempre onde você encontrar txt_que =0, proceda
como na instrução anterior, e na linha vazia clique em CTRL + V para colar o
código txt_QPA=0 (figura 25).
Proceda dessa forma até chegar na
linha de código txt_tipaci = Traseira (figura 26), onde após colar o txt_QPA=0,
marque trecho do procedimento, como demonstrado na figura 27, copie, depois
insira uma linha quase no final do procedimento (figura 28).
Cole o código e note que você ficará com dois
procedimentos para txt_tipaci = Traseira, onde, obviamente, o txt_qpa=0 e o
txt_tra=1 (figura 29).
Altere então nessa copia que efetuou a palavra Traseira
para QPA (dentro das aspas) e os valores do txt_QPA para 1 e do txt_tra para
zero (figura 30).
Feche a tela de código,
retornando ao modo Design do formulário Acidente. Desça até a caixa de texto
que você criou anteriormente (txt_QPA), clique com o botão direito e vá em Propriedades,
depois altere a propriedade Visível para Sim. (figura 31). Esse procedimento é
para podermos testar a mudança efetuada no formulário Acidente.
Agora feche o formulário e salve,
depois vá à aba superior Suplementos, para ter acesso aos menus do SEAT (figura
32), vá ao menu Arquivo, Entrada de dados – PM (figura 33), que se refere
justamente ao formulário Acidente, no qual você efetuou as últimas alterações.
Desça a tela do formulário e note lá embaixo, na parte inferior direita que
aparece uma caixa de texto sozinha (figura 34).
Suba para o campo Tipo Acidente
e veja que a opção QPA não está na lista. (figura 35). Isso ocorreu porque não
atualizamos a tabela que contem os tipos de acidentes.
Clique duas vezes na tecla ESC,
para evitar que uma mensagem de erro apareça, pois uma vez que se entrou no
formulário de Entrada de dados existe a necessidade de se cadastrar algum dado,
depois feche o formulário.
Vá para as tabelas (figura 36),
dê dois cliques na tabela TipodaColisao e digite numa linha em branco QPA
(figura 37), mude linha para salvar e saia da tabela.
Vá novamente ao menu do SEAT
Arquivo, Entrada de dados – PM, entre no campo Tipo Acidente e escolha a opção
QPA (figura 38), depois mude de campo.
Para que o teste possa ser realizado com
sucesso, preencha todos os campos do formulário. Não se esqueça de anotar o
número do BO que você está criando para o teste, pois necessitará dele depois,
quando for excluí-lo. (figura 39).
Desça até o final do formulário e perceba
que o campo isolado está com o valor 1 (figura 40).
Se isto não ocorreu, houve
algum erro e você deverá revisar as alterações realizadas no formulário
Acidentes, mas se você seguiu minuciosamente esse passo a passo, dificilmente
isso ocorrerá. Como uma primeira verificação, volte no campo Tipo Acidente e
mude a opção para Queda (figura 41).
Retorne na parte de baixo do formulário e
o campo isolado deve conter o valor zero (figura 42).
Depois disso volte no campo Tipo Acidente e coloque novamente QPA.
Como no caso das consultas, eu
também estou dando um exemplo somente no formulário Acidente. Os demais
formulários, na sua grande maioria baseados em consultas, que trabalharão com o
campo QPA também devem ser alterados. Em todos eles o procedimento é o mesmo
apresentado, sendo necessário então, num breve resumo, criar uma caixa de texto
txt_qpa e depois inserir os códigos. Para facilitar a sua vida, minha dica é
que você entre no Design do formulário Acidente, primeiro vá à propriedade da
caixa de texto QPA e retorne a propriedade Visível igual a Sim para Não, copie a caixa de texto
do QPA, abra um por um dos formulários que listarei abaixo, crie um espaço para
a nova caixa de texto e cole a mesma. Com esse procedimento, você não precisa
renomear a caixa, pois ela já vem com todas as propriedades existentes. Depois
vá à tela de código do formulário Acidente, copie todo o procedimento da função
Private Sub txt_tipaci, do início ao fim, vá aos formulários um por um e nas
suas respectivas telas de código substitua a função citada anteriormente pelo
código copiado. Os formulários que devem ser atualizados são esses: Acidente_civil
(caso você já esteja com essa versão do SEAT); frm_alteração; frm_atualização; frm_cnslogradouro
por BO, Numero e Referencia; frm_exclusao2; frm_palavrachave2; frm_pendencia;
frm_verificação; frm_verificação2.
Um dos relatórios do SEAT
afetados pelo novo campo QAP é o RENAEST, que foi criado quando o sistema com o
mesmo nome era utilizado pelo DENATRAN. Não é um relatório obrigatório de se
manter atualizado, mas possui umas informações bem interessantes, que eu
utilizo mensalmente para atualizar meus gráficos estatísticos.
O primeiro passo para atualizá-lo
é ir às consultas do Access, entrando no Design da consulta cns_renaest por
data e criando o campo QPA após o campo Queda, deixando na linha Total a opção
Soma (figura 43).
Depois vá aos relatórios (figura
44) e entre no Design do relatório Sistema Renaest por data (figura 45).
Desça até o grupo relacionado aos
Acidentes de Trânsito com Vítimas (figura 46) e abra um espaço entre as caixas
de texto Queda e Atropelamento (figura 47). A dica aqui é a mesma dos
formulários, para mover objetos: marque a caixa de texto, segure a tecla CTRL
pressionada e clique nas setas.
Clique na caixa de Texto Queda
(não no rótulo, mas na caixa onde aparece escrito somadeQueda), a mova até a
posição em que irá ficar, renomeie o rótulo para QPA (figura 48), vá na
propriedade da caixa de texto e altere a fonte de controle para SomaDeQPA
(figura 49).
Feche a folha de propriedades, execute o relatório clicando no
canto superior direito em Modo de Exibição. Entre com a data que você quiser
desde que seja uma que compreenda a data do formulário que você criou de teste,
deixe o período como vazio, desça no relatório até o grupo de Acidentes de
Trânsito com Vítimas e verifique que o campo QPA está com o valor igual a 1
(figura 50). Feche o relatório e o salve.
Finalizando, vá ao menu do SEAT
Consultas, Exclusão, entre com o número do BO que você criou para teste e o
exclua.
Todo esse procedimento do RENAEST
vale para as demais consultas: cns_renaest por data – Geral; cns_renaest por
data e Bairro; cns_renaest por Mês; e para os relatórios relacionados: Sistema
Renaest por data – Geral; Sistema Renaest por data e Bairro; Sistema Renaest
por Mês.
Estou à disposição, como sempre,
para as dúvidas, através do e-mail jgcosta@ymail.com
Abraços renovados.